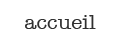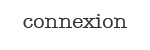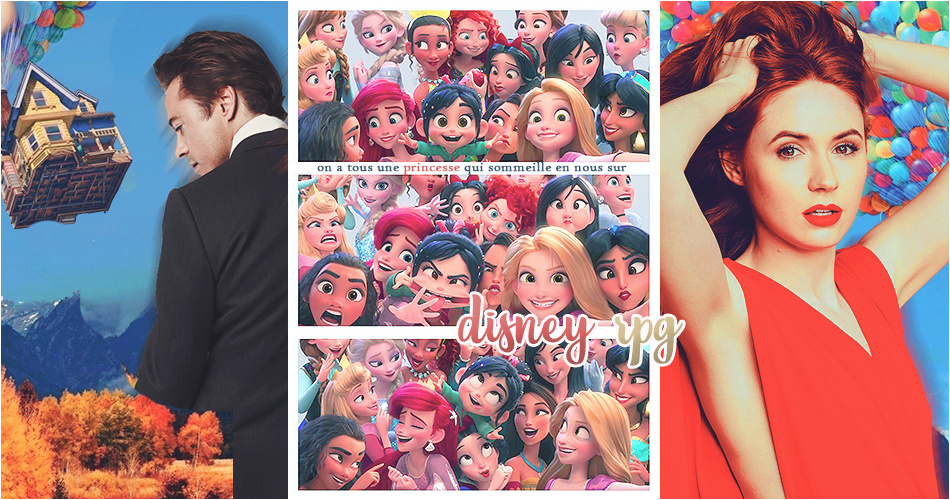
« Pour réaliser une chose extraordinaire, commencez par la rêver.
Ensuite, réveillez-vous calmement et allez jusqu'au bout de votre rêve
sans jamais vous laisser décourager. » (Walt Disney)
|
| | | | Auteur | Message |
|---|
Invité
Invité

 |

________________________________________ 2020-02-27, 13:44 |
| GIMP de A à Z Bonjour à tous ! \o/ Puisque mon cher petit mari m'a demandé de lui expliquer comment on utilise GIMP et que je suis une ardente défenseure de ce logiciel, voici un tutoriel ouvert à tous. Je vais essayer d'expliquer les choses clairement, pour que tout le monde comprenne. Néanmoins, il existe un bon paquet de fonctionnalités, sur GIMP, que je n'utilise jamais et dont je me fiche un peu beaucoup, donc je ne pourrai pas vous les expliquer XD Par contre, je vous les présenterai rapidement, si j'ai le temps ! Je vous indiquerai, à chaque fois, les parties que je ne sais pas utiliser. Si vous avez la moindre question, vous pouvez, évidemment, me la poser ! J'essaierai d'y répondre au mieux ;) On reprend tout depuis le tout début ! Je vais caler un petit sommaire, avec le liens des posts, pour que l'on s'y retrouve tous. Comme ça, s'il y a un peu de flood, on pourra quand même naviguer entre les "chapitres"  (Je vous avoue que je n'avance pas vite, mais je fais de mon mieux  ) SommaireIntroduction du logiciel (la disposition des fenêtres, les logos)Le menu (la base)Les outils - Partie 1(Sélection, Sélection elliptique, Sélection à main levée, Sélection contiguë, Sélection par couleur, Ciseaux intelligents, Extraction du premier plan, Chemin, Pipette, Zoom, Mesure, Déplacement, Alignement, Rognage, Transformation unifiée, Rotation, Mise à l'échelle, Inclinaison, Transformation manuelle.)Les outils - Partie 2(Perspective, Retournement, Transformation par cage, Gauchir, Texte, Remplissage, Dégradé, Crayon, Pinceau, Gomme, Aérographe, Calligraphie, Brosses MyPaint, Clônage, Correcteur, Clônage en perspective, Flou/netteté, Barbouillage, Éclaircir/assombrir.)Le retour du menu(Édition, Sélection, Affichage, Image, Claque.)La vengeance du menu (Couleurs, Outils.)Le menu contre-attaque (Filtres, Fenêtres, Aide.)Les calques Les claques Et s'il y a des blagues perdues, promis, ce n'est pas de ma faute   |
| | |
Invité
Invité

 |

________________________________________ 2020-02-27, 13:54 |
| GIMP de A à Z La baseCommençons par le tout début. Voici à quoi ressemble Gimp. La disposition des fenêtres est à ta convenance, personnellement, je cale tout de cette façon-là et je déplace la fenêtre du milieu un peu sur la gauche. J’ai pile la place, avec mon écran, de caler les limites de l’image entre les deux fenêtres d’outils. Il existe aussi la possibilité de séparer les fenêtres en plusieurs autres fenêtres, etc. Je ne connais pas toutes les possibilités de ce côté-là, mais il faudra faire comme ça t’arrange le mieux pour t’y retrouver et que ce soit le plus pratique pour toi. Sur la gauche, tu trouveras tous tes outils, que j’expliquerai dans une autre partie. Sur le haut, tu as le menu qui te permet d’ouvrir tes images, d’enregistrer, de gérer toutes les options et de mettre des effets, etc. J’expliquerai tout aussi, dans une autre partie. Au milieu, c’est la place allouée à ton image. Tout en bas, tu trouveras le zoom, que l’on ne voit pas sur cette image, mais que j’indiquerai sur une prochaine. (à gauche de l’image, ce sont aussi les outils, mais je n’utilise jamais ce raccourci-là, donc je ne sais pas de quelle manière ça s’utilise. Ce qu’il y a à droite de l’image, je ne l’utilise pas non plus, mais ça te permet d’avoir un aperçu des brosses, puisqu’on voit très mal avec les petites icônes.) Sur la droite, c’est tout ce qui te servira à gérer l’emplacement de tes calques, à choisir la bonne brosse, le bon motif. Tu as aussi l’historique qui te permet de revenir en arrière si tu as fait une petite erreur. Pour les chiffres que j’ai inscrits sur l’image.1. C’est tout bête, un petit bouton et tu crées un nouveau calque. Une fenêtre s’ouvre pour te demander de choisir les options du calque (par exemple son nom), personnellement, je ne change jamais rien, je me contente de faire un calque et j’avise après. Il suffit, par exemple, de cliquer sur le nom de ton calque, dans la liste, pour le modifier. 2. Créer un nouveau dossier, ça te permet de mettre plusieurs calques ensembles. Au sein de ce dossier, tous les modes de fusion des calques ne s’appliqueront qu’aux calques du dossier. C’est-à-dire que si tu as un calque de femme dans un dossier, que tu glisses un calque de couleur dans le même dossier et que tu changes le mode de fusion pour que la couleur s’applique aux calques dessous, la femme seulement changera de couleur. (Dans la limite où tu as gommé le calque de la femme pour qu’il ne reste qu’elle et aucun paysage derrière.) Si ce n’est pas clair, je te ferai un exemple. 3. Je ne l’utilise jamais, puisqu’il suffit de glisser avec la souris les calques où tu veux les mettre. Mais ce bouton te permet d’inverser l’ordre de tes calques. Imaginons que tu as : Si tu sélectionnes C et que tu appuies sur ce bouton, tu auras : Tout simplement ! Mais tu peux aussi, avec ta souris, appuyer long sur ton calque C et le glisser vers le haut de ta liste. 4. La même chose, mais dans l’autre sens ! Cette fois, ton calque descend d’un cran dans la liste. (C’est aussi valable pour les dossiers, mais dans ce cas-là, c’est le dossier entier qui descendra.) 5. Je viens de découvrir ce bouton et je pense que je vais m’amuser à l’utiliser à l’avenir ! Il te permet de faire une copie conforme de ton claque. Dans ta liste, ça apparaître de cette manière : Si je ne me trompe pas, la copie est toujours placée au-dessus. Elle a le même nom avec un chiffre ou « copie de ... ». Personnellement, avant de découvrir cette belle icône en te faisant ce tutoriel, je faisais clic droit sur mon calque, dans la liste. À partir de là, il faut trouver la ligne « dupliquer le calque » et on obtient le même résultat. 6. Ancrer le calque est un mystère pour moi, je ne saurais pas te dire à quoi ça correspond. Je vais essayer, la prochaine fois. 7. Masque de calque, ça te permet d’appliquer une modification à ton calque, et seulement à celui-ci, même si tu as d’autres calques en dessous. Je ne l’ai encore jamais utilisé, même si je vais sûrement le faire, parce que je l’utilise tout le temps sous photoshop. Donc, je te redirai ça mieux quand j’aurai essayé. 8. Simplement effacer un calque à tout jamais… C’est triste de donner une telle responsabilité à un tout petit bouton, mais c’est pratique. Si tu supprimes par erreur, tu peux revenir en arrière dans ton historique, ne t’inquiète pas ! Précision : Si tu utilises le petit bouton "suppr" de ton clavier, tu ne supprimeras pas ton claque, mais tout son contenu. Du côté des brosses, tu auras des formes de base, préinstallées dans Gimp. Sur mon image, tu en vois d’autres, que j’ai installées moi-même. C’est assez simple à faire, donc je te montrerai comment la prochaine fois. Il suffit de cliquer sur la forme qui te plaît. Si tu as du mal à voir la forme (certaines des miennes s’affichent très mal et on ne voit que des pointillés, par exemple), n’oublie pas que tu en as un aperçu plus grand, à droite de ton image. Il faut juste que tu déplaces ta fenêtre pour pouvoir le voir… Pour les dégradés, je n’utilise jamais cet onglet, mais j’imagine qu’il suffit de choisir le dégradé qui te plaît et d’appuyer sur le calque auquel tu veux l’appliquer. J’essaierai. Pour les motifs, c’est comme les brosses, tu en as de base mais tu peux en ajouter. Les motifs, on en trouve une tonne sur internet, mais beaucoup sont optimisés pour photoshop et ne fonctionnent pas sur Gimp. Je te montrerai comment on s’en rend compte, etc. Il faut juste tester. Tu n’as qu’à sélectionner ton motif et choisir l’outil « remplir », cliquer la bonne option, et appliquer sur ton calque pour que le motif apparaisse sur l’image. Je te ferai un tuto pour ça, pas d’inquiétude. Je crois que j’en ai fini pour la base de la base. N’hésite surtout pas si tu as la moindre question. Le menu (la base)Voici ton menu. Il n'est pas en entier, non. Je te montre juste la base de la base, qui te permettra d'essayer les outils que je vais introduire dans le prochain post. Comme c'est noté sur l'image, il te suffit de faire Fichier - Nouvelle image pour commencer à grapher. Il te demandera quelques réglages de base, mais tu peux tous les modifier plus tard, pas de soucis. Enregistrer au format GIMPEn cliquant sur enregistrer (raccourci ctrl + S), tu enregistres ton travail avec ses calques sous un format spécial de GIMP qui se note .xcf Le logiciel enregistre directement l'image sans besoin de paramètres supplémentaires (tu en as déjà dans la première fenêtre, là où tu peux écrire le nom de ton ficher, mais personnellement, je ne touche jamais aux options en bas). C'est un peu l'équivalent de .psd pour Photoshop et .pfi pour Photofiltre (si je ne me trompe pas). Je te conseille de sauvegarder régulièrement ton travail. Le raccourci est pratique pour ça. Il peut arriver que le logiciel plante et ferme tout seul, donc vraiment, pense à sauvegarder. C'est quand même assez rare et la moitié du temps, quand ça m'arrive, c'est à cause de mon ordinateur. Mais sauvegarde ! Le plus souvent possible XD Limite dès que tu fais un truc nouveau sur ton image, au moins tu seras sûre de bien tout garder comme il faut. Enregistrer à un autre formatGIMP te permet d'exporter tes images dans d'autres formats. Les plus courants sont .png (qui a une meilleure qualité et gère la transparence, en revanche, ça ne gère pas les calques, ça fusionne ton image), .jpg (format image de base, de moins bonne qualité que le PNG), .gif (je te le déconseille, GIMP a une très mauvaise qualité de gif) et... .psd ! Eh oui, GIMP est un petit génie qui sait ouvrir les formats Photoshop ! Bon, toi, je ne pense pas que ça te sera pratique, mais tu sauras que c'est possible. Quand tu veux exporter ton image, tu as cette fenêtre qui s'ouvre. En haut, tu peux changer le nom de ton ficher et surtout c'est là que tu décides de ton format. Là, tu vois, c'est noté .png donc mon image sera enregistrée en PNG. Il suffit de modifier le .png en l'extension désirée. Je me concentre sur le PNG, parce que je pense que c'est le format que tu utiliseras le plus (moi-même, c'est le seul que j'utilise). Au moment d'appuyer sur enregistrer, une nouvelle fenêtre s'ouvre. Je te l'indique pour pas que tu paniques quand elle apparaîtra, mais globalement, tu n'as pas besoin d'y toucher. Contente-toi d'enregistrer ! Moi, je ne touche jamais aux options qui s'affichent. Si, vraiment, tu veux faire des gifs, je te ferai un petit tutoriel, mais je ne te conseille vraiment pas de passer par le logiciel directement, mais plutôt d'utiliser un site extérieur comme imgflip ou ezgif. Très important : Le clic droit !Si tu es comme moi et que tu ne peux pas afficher tout ton menu quand tu cales ton image au milieu de ton écran (et que tu as la flemme de bouger la fenêtre tout le temps) il existe un magnifique raccourci : le clic droit ! En effet, il te suffit de faire clic droit n'importe où sur ton espace de travail (donc autour de ton image) et voilà ce qui apparait ! Un menu juste là où tu as cliqué. C'est magique, c'est pratique, je dis oui et re oui ! C'est exactement le même menu que celui en haut de la fenêtre, c'est juste qu'il apparait là où tu veux, quand tu le veux. |
| | |
Invité
Invité

 |

________________________________________ 2020-02-27, 14:24 |
| Les outils — Partie 1 Nous voici arrivés aux outils. À ce stade, tu remarqueras que non, ce n’était pas juste sur la première image… Je ne sais pas faire de flèches ! Et encore, tu n’as pas vu mes magnifiques accolades, même ma sœur se fout de ma gueule. Bref ! Commençons par ce que j’ai mis tout à droite (déformation professionnelle, sans doute). La couleur de 1er plan, c’est la couleur qui s’applique, si tu utilises le pinceau ou le crayon. La couleur d’arrière plan, c’est la couleur qui apparaîtra si tu gommes une image qui n’a pas de transparence. (C’est toujours comme ça que je remarque que j’ai oublié d’ajouter un canal alpha à mon calque pour que le gommage soit transparent, et non pas coloré…) Le petit bouton noir/blanc, je ne l’ai jamais utilisé, mais apparemment, ça te met juste du noir et blanc dans tes couleurs principales. L’échangeur est très pratique, puisqu’il fait basculer ta couleur de 1er plan en arrière, et ta couleur d’arrière plan au 1er plan. Comme ça, si tu veux faire un trait rouge, tu fais ton trait, puis tu échanges la couleur et tu peux enchaîner sur un trait noir. À part pour ça, je ne vois pas trop à quoi ça pourrait servir. Sélection L’outil de sélection apparaît ainsi. Il te permet de sélectionner une partie seulement de ton image pour en faire ce que tu veux. Que ce soit gommer, mettre de la couleur, appliquer un effet, etc. Bouton 1 : Quand tu sélectionnes une zone, puis que finalement, tu en sélectionnes une autre, la première sélection disparaît au profit de la seconde. Bouton 2 : Quand tu sélectionnes une zone, puis une autre, les deux sont sélectionnées à la fois. Si elles sont collées, elles fusionnent. Sinon, tu peux avoir deux carrés sélectionnés d’un bout et de l’autre de ton image. Bouton 3 : C’est l’inverse. Si tu sélectionnes une zone et que, finalement, tu trouves que cette zone est trop grande, tu cliques sur ce bouton et tu fais une deuxième sélection qui sera supprimée de la première. Ainsi, tu auras ta sélection 1 moins ta sélection 2, ce qui te donne une sélection 3 plus petite, ou coupée en deux, etc. Bouton 4 : Si tu sélectionnes une zone 1 et une zone 2 qui passe sur la première, la sélection se fera sur l’intersection des deux. Exemple, si tu sélectionnes un carré et que ta deuxième sélection passe juste sur l’un des bouts, alors en résultat, ta sélection sera le tout petit bout qui est partagé par tes deux sélections. Si les explications de ces boutons ne sont pas claires, je peux faire des images. Le lissage ne peut pas être décoché, à se demander pourquoi il y a un bouton. Ou alors je suis juste débile et je n’ai pas encore trouvé comment le décocher ! Je ne sais, de toute façon, pas à quoi ça sert. Adoucir les bords te permet de donner un effet un peu flou à ta sélection, une fois que tu appliques quelque chose à l’intérieur. Quand tu coches, une jauge « rayon » apparaît et te permet de modifier le degré d’adoucissement de ta sélection. Plus il est élevé, plus l’effet prendra de place dans ta sélection. Je t’ai fait des exemples ici. Coins arrondis, comme son nom l’indique, permet d’arrondir les coins de la sélection. De base, la sélection est un quadrilatère brut, avec des angles droits. Si tu coches cette case, tu pourras modifier le rayon d’arrondissement des angles et créer des sélections qui seront un peu arrondies. En les remplissant de couleur, ça donne ça. Étendre depuis le centre, comment expliquer ça… Quand tu sélectionnes sans toucher à cette case-là, ton quadrilatère s’étend depuis le premier endroit où tu as cliqué avec ta souris, jusqu’à l’endroit où tu déplaces ta souris. En cochant cette case-là, le quadrilatère s’étend des deux côtés en même temps. Je t’ai fait un gif pour illustrer, ici. (La sélection jaune, c’est mon calque de texte, oublie-la.) La case « Fixé » te permet, suivant l’option que tu choisis dans le déroulé, de garder fixe certaines valeurs de ta sélection. Ce peut être, par exemple, sa hauteur, qui restera la même si tu as coché « Fixé Hauteur ». Si tu coches « Fixé Proportions », agrandir ta sélection gardera le même rapport entre tes valeurs. C’est-à-dire que si tu as une sélection de 200x100 et que tu l’agrandis en cochant cette case, elle augmentera, par exemple, pour 400x200. C’est très pratique si tu as une très grande image que tu as besoin de caler dans une plus petite, puisqu’il te suffit de faire une sélection à la taille de la petite, d’agrandir avec les proportions, de couper et de redimensionner. La case 1:1, je ne m’en sers pas, donc je ne sais pas à quoi ça sert. Ni les deux boutons à côté qui, apparemment, servent à passer de paysage à portrait. J’ai surtout l’impression que ça sert d’indication. En dessous, tu as la position qui, à mon sens, ne sert à rien, puisqu’on peut la modifier avec la souris. À moins, évidemment, que tu aies besoin de déplacer ta sélection d’1 tout petit pixel. Là, il te suffira de modifier les valeurs. La première, de gauche à droite ; la deuxième, de haut en bas. Mais si tu veux déplacer ta sélection, il suffit de cliquer dessus pour que les petits carrés de redimensions apparaissent à chaque coin et d’appuyer long en la déplaçant. Si les carrés de redimensions n’apparaissent pas, tu ne pourras pas déplacer ta sélection, il faut réappuyer dessus. Enfin, tu as la taille de ta sélection, donc. Elle se modifie elle-même, quand tu redimensionnes ta sélection directement sur l’image. Ça peut être utile si tu as vraiment besoin d’une dimension précise pour ta sélection. Sinon, oublie. La mise en évidence te permet juste d’obscurcir l’image (ça n’obscurcit que pour toi, ça ne touche pas vraiment à l’image) et de mettre en évidence seulement le bout d’image sélectionné. Je ne sais pas à quoi ça peut servir. Peut-être si tu as perdu ta sélection ? XD Tu peux aussi modifier l’opacité. Le guide rajoute des lignes, dans ta sélection, pour t’aider à y voir plus clair. Je viens de le découvrir, et ça ne m’a pas l’air si mal pour trouver le centre d’une image par exemple ! Les deux autres options, je n’ai pas la moindre idée de leur utilité ou utilisation. Sélection elliptique Celle-ci, c’est absolument tout comme l’autre, sauf que tu remarqueras qu’il n’y a pas l’option « coins arrondis ». Ce qui est plutôt logique puisqu’il s’agit d’une sélection elliptique, donc une sélection arrondie par nature ! Tout se passe exactement comme pour l’autre, sauf qu’au lieu d’avoir un quadrilatère, tu as un cercle, un ovale, bref, quelque chose d’arrondi. Donc je vais passer toutes les explications, c’est tout écrit juste au-dessus ! Sélection à main levée Personnellement, je ne l’utilise jamais (parce que je fais du boudin à main levée), mais voilà de quelle manière elle se présente. C’est assez simple, n’est-ce pas ? Tu as juste à appuyer longuement sur le bouton de ta souris et glisser jusqu’à obtenir la forme que tu souhaites. J’imagine que c’est une sélection plus pratique quand on graphe avec une tablette, parce qu’avec une souris, ce n’est pas franchement évident. Il n’y a pas grand-chose à en dire, du coup ! Sélection contiguë Voici les options de cet outil. Je ne l’utilise pas vraiment non plus, mais sûrement parce que je ne sais pas l’utiliser correctement. Et je sais même pourquoi, donc à l’avenir, j’essaierai peut-être de l’utiliser mieux, ça pourrait être pratique. Cocher la case « Sélectionne des régions transparentes » permet, comme son nom l’indique, sur un PNG qui a un élément détouré sur un fond transparent, de sélectionner ce fond. Si tu le décoches et que tu souhaites sélectionner la transparence, il refusera de le faire parce qu’il considère qu’il n’y a rien à sélectionner. Comme tu le vois sur cette image, si tu ne coches pas la case « échantillonner sur tous les calques », la sélection de la couleur du fond ne se fait que sur mon arrière-plan, où est ce même fond. Mais si tu coches cette case, voici le résultat. Tu vois qu’alors, la sélection prend en compte les calques du dessus et les enlève à la sélection pour ne choisir que le fond visible et non le fond réel. Je n’ai franchement pas la moindre idée de l’option « voisins diagonaux ». La « Sélection par » permet de modifier les critères de sélection de ta zone. Par couleur, par exemple, par la saturation, etc. Il faut vraiment bidouiller et tester, pour comprendre à quoi ça pourrait vraiment t’être utile. Et je pense, surtout, que ça dépend de l’image que tu as et de ce que tu veux sélectionner. Pour la dernière option « Dessiner le masque », à part te montrer ce que tu sélectionnes exactement, je ne sais pas à quoi ça sert non plus. Sélection par couleur Voici la bête. C’est exactement les mêmes options que la sélection contiguë. Je me contenterai donc de t’expliquer à quoi l’outil sert. C’est assez simple. Regarde cette image. J’ai deux carrés de même couleur, mais pas au même endroit. Au lieu de m’embêter à les sélectionner un par un manuellement, j’utilise la sélection par couleur et je clique sur l’un des deux carrés. Automatiquement, tu vois ici, ça sélectionne tout ce qui a la même couleur sur l’image. Si tu as beaucoup de zones de même couleur que tu as besoin de sélectionner, ça peut être très utile. La jauge de seuil, j’ai oublié de le préciser pour l’outil du dessus, te permet de choisir jusqu’à quel degré de « similarité » le sélectionneur doit sélectionner sa couleur. Si tu as un rouge foncé et un rouge clair, par exemple, avoir un seuil bas n’inclura qu’un seul des deux rouges, alors qu’un seuil haut considérera que les deux rouges sont la même couleur et sélectionnera tout. Ciseaux intelligents Je n’ai jamais utilisé cet outil, mais je vais essayer de le découvrir pour t’expliquer à quoi il peut servir. D’après le logiciel, il te permet de sélectionner des formes grâce à une reconnaissance automatique des bords. Concrètement, sur une image, ça peut donner ça et résultat. Ça ne m’a pas l’air très pratique ! XD J’ai recommencé plusieurs fois à certains endroits de l’image, et il n’a pas bien compris les bords de l’arbre… Mais si tu veux l’utiliser, je te conseille d’activer le « contour interactif » qui te permet de voir immédiatement à quoi ressemblera la sélection. Si tu le décoches, tu auras des lignes droites au moment où tu veux ajouter un « point ». Extraction du premier plan Cet outil-là non plus, je ne l’utilise jamais. J’ai essayé de l’utiliser, mais je ne comprends pas bien de quelle manière ça marche ! Désolée, je préfère passer à un autre outil pour le coup, car celui-là est un vrai mystère… Chemin L’outil chemin est un outil hyper compliqué que je n’ai utilisé qu’une fois et très mal. Donc, s’il t’intéresse, je te conseillerais plutôt quelqu’un qui en sait plus que moi ! Tu devrais pouvoir trouver des tutoriels pour cet outil sur internet. Globalement, il te permet de faire un tracé dans la forme que tu souhaites et après, tu pourras appliquer cette forme à certains de tes calques. Par exemple, si je veux un texte en cercle, je prends l’outil chemin, je trace un cercle et une fois le tracé fini, je vais dans les paramètres du texte pour faire « texte le long d’un chemin » je crois. Normalement, quand tout se passe bien, ton texte se met en cercle le long de ton tracé. Mais je n’ai jamais réussi à l’utiliser XD Pipette Cet outil te permet de définir tes couleurs de premier plan ou d’arrière plan, suivant les pixels de l’image (donc les couleurs sur ton image). Imaginons que tu aies besoin d’une couleur précise, présente sur ton image de base, pour écrire ton texte, par exemple. Avec cette pipette, tu pourras pointer la couleur ciblée et l’ajouter à ta palette pour, ensuite, pouvoir mettre la même sur ton texte. La « moyenne du voisinage » te permet d’obtenir une couleur qui correspond au mélange des couleurs des pixels aux environs de l’endroit où tu cliques. Plus tu augments la valeur du rayon, plus tu prends en compte de pixels. Sur cette image, par exemple, si je pointe en plein milieu du marron (qui est uniforme), j’obtiendrai, avec ma pipette, la couleur utilisée pour remplir le fond, du marron donc. Si je pointe juste le trait bleu, j’obtiendrai le bleu. Mais si je coche « moyenne du voisinage » et que je pointe un pixel juste à côté du trait bleu, alors j’obtiendrai une couleur à mi-chemin entre le bleu et le marron utilisés sur l’image. C’est que tu vois ici. « Échantillonner sur tous les calques » te permet, comme pour d’autres outils plus haut, de cibler une couleur qui prend en compte tous tes calques. Quand cette option n’est pas cochée, ta pipette ne cible que le calque sur lequel tu es. Dans le cadre de mon image au-dessus, imaginons que le trait bleu ait été fait sur un claque différent du fond marron. Si je me place sur mon fond marron et que je fais la pipette sur mon trait bleu, la pipette ne trouvera que du marron. Mais si je coche cette option et que je réitère l’expérience, la pipette trouvera du bleu. (Si ce n’est pas clair, je peux faire les images.) « Pick only » n’est utile que si tu coches « utiliser la fenêtre d’informations » qui est la dernière option. Pick only te permet juste de cibler ta couleur, sans la basculer en premier ou arrière plan. Là, ma couleur de premier plan, c’est du bleu foncé. Si je « pick only » le trait bleu clair, rien ne changera à part la fenêtre à droite de cette image qui affichera, alors, les valeurs du bleu clair. Je n’utilise jamais cette option, mais j’imagine qu’elle peut servir si tu as juste besoin du code de ta couleur pour mettre la même sur ton forum, par exemple. (Le code de la couleur est ce qu’il y a de noté après « Hexa ».) « Set foreground color » et « Set background color » te permettent de choisir où tu veux placer ta couleur, une fois que tu l’auras cliquée sur ton image. Dans le cas de mon image de tout à l’heure, si je choisis « foreground » et que je clique sur le bleu clair, alors le bleu foncé, en haut à gauche, sera remplacé par le bleu clair. Si je choisis « background », le noir sera remplacé par le bleu clair. Enfin, « Add to palette » te permet d’entrer directement la couleur ciblée dans ta palette de couleur, que tu trouves en cliquant sur les couleurs, en haut à gauche. Cliquer sur le premier ou l’arrière plan ouvre cette fenêtre. Toutes les petites cases de couleur, en bas à droite, sont ta palette. C’est pratique si tu veux sauvegarder tes couleurs. Tu peux, aussi, te contenter d’ouvrir ta fenêtre de couleur et de glisser « Actuelle » vers un des petits rectangles. Ça sauvegardera ta couleur. Zoom Personnellement, je n’utilise jamais cet outil pour la simple et bonne raison qu’il y a, en bas de ton image, déjà un zoom. Si, en te servant de celui en bas, tu dois choisir la valeur du zoom. En utilisant l’outil, tu as juste à cliquer sur ton image pour que GIMP zoome en avant. Si tu veux zoomer en arrière, tu dois cliquer la bonne case, dans les paramètres de l’outil. Mesure Je n’utilise jamais cet outil. Il sert à mesurer certaines parties de ton image. Tu as les informations qui s’affichent en bas, à côté du zoom, ou dans une fenêtre spéciale si tu coches « Utiliser la fenêtre d’informations ». Ça a sûrement son utilité, mais c’est un mystère pour moi. Déplacement L’outil de déplacement te permet… de déplacer ton calque ! Bon, ça ne va pas être long à expliquer au moins ! Il y a juste une chose à laquelle tu dois faire très attention, c’est l’option choisie. Tu en as deux « Pointer un calque et ou guide » et « Déplacer le calque actif ». Personnellement, je te conseille de toujours garder « Déplacer le calque actif » qui te permet, du coup, de déplacer seulement le calque que tu as sélectionné. « Pointer un calque » te permet, lui, de déplacer un calque sur l’image, sans l’avoir sélectionné dans tes calques. En fait, il déplace le calque qui est sous ta souris, quand tu cliques. C’est-à-dire que si tu as trois calques les uns sur les autres, il déplacera toujours celui du dessus, et jamais celui du dessous. Le plus simple, c’est vraiment « Déplacer le calque actif » et toujours faire attention à sélectionner, dans ta liste de calques, celui que tu veux déplacer. Alignement Je n’ai pas la moindre idée de ce à quoi correspond cet outil et ses options me font un peu peur ! XD Si tu arrives à le dompter, ça peut être utile, surtout si tu es comme moi, pas trop trop foutue de mettre les choses bien au milieu ! En fait, apparemment, il faut sélectionner les éléments que tu veux prendre en compte en faisant glisser ta souris sur l’image. Puis tu cliques sur l’alignement qui t’intéresse, dans les options de l’outil. Dans le déroulant, tu peux aussi choisir par rapport à quoi tu veux ta modification. Par exemple, si tu veux que ton calque soit au milieu de ton image, il faut mettre « Relatif à : Image ». Si tu veux que ton image soit au même niveau que ton calque, tu dois mettre « Relatif à : Calque actif ». C’est typiquement le genre d’outil qu’il faut essayer, essayer et essayer encore pour le comprendre, je pense.[/spoiler] Rognage Je n’utilise jamais cet outil. Je suis du genre à préférer faire des sélections et couper mon image manuellement… Pour utiliser celui-ci, tu dois glisser ta souris sur l’image, puis tu peux réadapter la grandeur du découpage, etc. Tout ce qui sera coupé quand tu cliqueras une nouvelle fois sur ton image est automatiquement obscurci, pour que tu vois bien ce qui saute. Si tu coches « Calque actuel seulement » tu ne couperas pas ton image entière, mais seulement le calque sélectionné. « Étendre depuis le centre » c’est comme je t’avais montré en gif, pour la sélection. Le reste, ce sont les choses que je ne comprends pas mieux que pour la sélection. Le plus important reste la taille de ton découpage que tu peux choisir et le déroulement « Fixé » qui te permet de fixer tes proportions, ou ta taille, ta hauteur, etc. Ce sont, globalement, les mêmes options que l’outil de Sélection. Transformation unifiée Celui-ci non plus, je ne l’utilise pas, mais je te montre au moins à quoi ça ressemble. Si vraiment tu en as envie, je peux me pencher sur son cas. N’hésite pas à me demander. Rotation Cet outil te permet de faire tourner un calque ou un texte. Tu dois faire très attention à l’option « Type d’interpolation » ! Personnellement, je le laisse toujours sur « NoHalo » qui évite que le calque, après rotation, devienne flou. Les autres options ont tendance à les rendre flous. Faire tourner plusieurs fois ton image va, quand même, la rendre un peu flou alors je te conseille de faire ta rotation en une seule fois. Je ne me sers jamais des autres options à gauche. En revanche, tu verras, à droite, apparaître cette fenêtre. Grâce à celle-ci, tu peux choisir plus précisément la valeur de l’angle de ta rotation. Tu as juste à entrer les valeurs directement ou à bouger la petite scrollbar d’un côté ou de l’autre. Mise à l'échelle Cet outil a les mêmes options que celui juste au-dessus. Le NoHalo vaut pour cet outil-là aussi. Si tu as besoin de redimensionner, fais attention à cette valeur-là si tu ne veux pas de flou. Ce qui est pratique avec cet outil-là, c’est que tu peux redimensionner le calque sélectionné, sans toucher au reste de l’image ! Quand tu cliques sur le calque que tu veux redimensionner, des poignées apparaissent autour et une fenêtre en haut à droite. Cette fenêtre te permet d’entrer directement les valeurs de redimension, et même de choisir de ne pas garder (ou de garder) la proportion. C’est le maillon fermé à côté des valeurs en pixels ! Si tu cliques dessus, il s’ouvre et tu pourras redimensionner ta hauteur sans toucher à ta largeur (mais ça va déformer ton image). Quand il est fermé, redimensionner la hauteur redimensionne, aussi, ta largeur, sans déformer ton image. Et si tu t’es gourée en redimensionnant et que tu t’en rends compte avant de redimensionner, tu as le petit bouton « réinitialiser » qui te permet de recommencer de début ! Celui à côté, c’est celui qui te permet de redimensionner, une fois que tu es sûre d’avoir ce que tu voulais. Inclinaison Je ne l’utilise pas non plus, alors je ne peux pas trop te dire de quelle façon il s’utilise. Il faudrait que j’essaie. Ça te permet de modifier l’inclinaison de l’image (et de la déformer). Ça peut, peut-être, être utilisé si tu as une ombre, afin de lui donner plus de perspective en l’étirant dans un sens. Je peux te faire un exemple, de ça, si tu veux. Transformation manuelle Décidément, il n’y a que des outils que je n’utilise pas ! XD Comme son nom l’indique, cet outil te permet de modifier ton image en utilisant des poignées (là où tu cliques, une poignée apparaît). Ça déforme l’image suivant où tu as mis la poignée, etc. Je n’en sais pas tellement plus, mais je peux me renseigner. |
| | |
Invité
Invité

 |

________________________________________ 2020-02-27, 14:34 |
| Les outils — Partie 2 Voici la suite de la partie sur les outils, que tu retrouves à gauche de ton logiciel. Avec un petit sommaire : Perspective Même délire que les autres, je ne sais pas l’utiliser, mais ça te permet de déformer ton image pour lui donner de la perspective. Retournement Celui-ci est très pratique ! Sur la gauche, tu as deux options « Horizontal » et « Vertical ». Elles te permettent de choisir par rapport à quelle ligne tu veux retourner ton image. Horizontal, ça veut dire qu’en cliquant sur ton image, elle va se retourner le long de d’une ligne horizontale. C’est-à-dire que la droite de ton image va devenir la gauche, et la gauche va devenir la droite. Si on prend cet exemple, ça donne ça. Pour Vertical, cette fois le retournement se fait selon une ligne verticale, ton haut devient ton bas et le bas devient le haut. Sur ce même exemple, ça donne ça. Je n’ai jamais touché à la dernière option, alors je ne sais pas trop à quoi ça correspond. Transformation par cage Celui-là, non plus, je n’ai pas la moindre idée de son utilisation. Je peux tenter l’expérience si tu es intéressée. Gauchir Dans la même veine que tous les précédents dont je ne me sers jamais, celui-ci te permet de modifier ton image. Globalement, sans changer les options, ça te donne une espèce d’effet vague, sur ton image. Je n’en sais pas plus ! C’est un peu comme si ça poussait les pixels dans le sens où tu clisses ta souris, je dirais. Texte L’un des plus importants ! C’est grâce à celui-ci que tu pourras ajouter du texte à ton image. Avant de me pencher sur les options, je vais d’abord t’expliquer tout ce qui apparaît quand tu t’en sers. D’abord, pour mettre du texte sur ton image, tu dois glisser la souris jusqu’à former un quadrilatère de la taille voulue (tu peux, évidemment, le modifier plus tard, pas d’inquiétude, en tirant sur les bords). Ceci fait, tu auras cette fenêtre qui apparaît par dessus ton espace de travail. Cette fenêtre est très importante, car elle te permet de modifier le texte que tu viens d’écrire ou, si tu sélectionnes quelques lettres de ton texte, seulement les lettres sélectionnées. C’est très important de comprendre ça, parce que c’est ultra pratique ! En gros, imaginons que tu écrives « Coucou c’est moi », mais tu as envie de mettre « moi » en rouge et le reste en blanc. Tu écris ton texte en blanc, normalement. Ensuite, tu sélectionnes « moi » directement dans ton texte, et tu le bascules en rouge grâce à la petite fenêtre. Ainsi, il n’y aura que lui qui sera en rouge. Parce que tu verras, sur la gauche, les options de ton texte. Et tu pourrais te dire que c’est exactement la même chose. Non. Si tu modifies les options à gauche, ça modifiera ton texte entier. Ce sont les options « générales » du texte. Si tu veux vraiment te concentrer seulement sur une partie du texte, il faut te servir de la petite fenêtre. En revanche, toutes les options ne seront pas disponibles grâce à cette petite fenêtre et il sera parfois plus simple, comme sur mon exemple, de créer deux textes différents. J’y reviendrai. Pour ce qui est des options de ton texte, disponibles à gauche de ton espace de travail. Le premier te permet de choisir ta police. Tu en auras quelques unes de pré-installées sur ton ordinateur, mais tu peux en trouver d’autres sur des sites comme Dafont. L’installation est assez simple sous w7, mais je ne sais pas pour les autres. Si tu as des soucis pour les installer, il faudra malheureusement aller chercher par toi-même sur internet, désolée. En modifiant la police directement là, tu modifieras la police pour ton texte actif (mais si tu veux modifier la police d’une seule lettre, il faudra passer par la petite fenêtre, n’oublie pas). C’est aussi, dans la police choisie ici que seront, automatiquement écrit tous tes prochains textes, tant que tu ne changes pas la valeur ici. Pour la taille, c’est exactement la même histoire. Je peux même te faire un exemple avec mon image. Si tu regardes le mot « Princess ». La première lettre, le « P » est à la taille de base qui est de 50 px. Le reste du mot « rincess » est lui, à 35 px. Tu remarques que la valeur est modifiée seulement dans la petite fenêtre. À gauche, c’est toujours marqué 50 px et si je fais un nouveau texte, alors il sera à 50 px. Et le tout apparaît sans valeur, puisqu’il y en a deux différentes, l’outil ne peut pas calculer de valeur précise. Je n’utilise jamais l’éditeur, mais si tu arrives à le dompter, c’est sûrement très utile. Ça t’ouvre une nouvelle fenêtre avec pleins d’options. Je ne l’ai jamais utilisé, alors je n’en sais pas plus. L’ajustement, je n’y touche jamais non plus. La couleur, c’est la même rengaine que les autres options. Là, c’est ta couleur de base, mais tu peux la modifier pour ton texte entier directement là, ou avec la petite fenêtre de texte. Cette couleur s’appuie sur ta couleur d’avant-plan. Si tu modifies ta couleur de premier plan, elle sera automatiquement changée elle aussi. Ce que tu vois ici et ici. La justification te permet de mettre ton texte, à gauche, à droite, au centre ou « justifié » dans ta forme de texte. C’est-à-dire dans le quadrilatère qui apparaît quand tu cliques sur ton texte. Ensuite, viennent les options un peu plus corsées. La première te permet de faire un alinéa. Ta première ligne va se déplacer sur le côté par rapport aux autres lignes. C’est valable pour le texte entier. Si tu veux faire deux alinéas, tu as juste à sauter une ligne dans ton texte. À chaque retour à la ligne, l’outil paramétrera un nouvel alinéa. Le deuxième te permet de choisir la distance entre deux lignes. Il y a parfois des polices qui sont très espacées et si tu veux qu’il y ait moins d’espace, c’est ici que ça se passe. Le troisième, c’est la distance entre tes lettres. Là, pareil, certaines polices ont des lettres très espacées et si tu veux un effet plus compact, c’est cette valeur là que tu dois modifier. La modifier ici changera l’espace de toutes tes lettres. Si, comme moi avec mon « Princess » où, de base, le P était très loin du R, tu veux juste rapprocher ces deux lettres là, tu peux les sélectionner et, dans ta petite fenêtre de texte, tu modifies la deuxième valeur, celle-ci. Passons, d’ailleurs, aux modifications que tu peux faire avec cette petite fenêtre. La première valeur modifiable te permet de modifier la hauteur d’une lettre par rapport à une autre. Sur mon image, si je veux que le O de « More » soit légèrement plus haut que le reste, je sélectionne mon O et je modifie cette valeur-là pour une valeur positive, le O va monter de quelques pixels. L’aperçu est automatique donc tu verras directement ce que tu es en train de faire. Pour les petites lettres, tu as tout d’abord une flèche avec une croix. Elle te permet de supprimer le style que tu as mis sur ton texte (le gras, l’italique, l’espacement, etc). Elle réinitialise ton texte. Les autres se sont le gras, l’italique, le soulignement et le barré, dans cet ordre-là. Au-dessus, tu vois que tu peux modifier ta police et la taille de ton texte. À droite, la couleur. Il existe une dernière fenêtre à laquelle tu peux accéder en faisant clic droit sur ton texte. Elle te permet de choisir dans quel « sens » ton texte sera écrit. Par exemple, si tu veux écrire ton mot à l’envers, tu cliques « de droite à gauche ». Je te laisse essayer les autres options pour l’orientation du texte, parce que je ne saurais pas te les expliquer avec des mots. Je pense que c’est tout ce que je sais sur les textes. Ah non ! Important ! Si tu veux créer une sélection qui a la forme de ton texte (c’est utile, parfois, pour appliquer des effets sur ton texte, ou seulement certaines parties, etc) il faut que tu cliques droit sur ton calque de texte, dans la liste à droite. Et ensuite, tu fais « Alpha vers sélection » et tu obtiendras une sélection de la forme de ton texte. Ça vaut pour toutes les formes que tu auras en calque (par exemple, une fleur, etc). Remplissage Voici ton outil de remplissage. Un outil tout à fait pratique que tu seras, sans le moindre doute, amenée à utiliser très souvent. L’opacité, c’est, évidemment, pour paramétrer l’opacité de ton remplissage. C’est comme pour le pinceau, en vérité. Si tu baisses la valeur, ton remplissage sera de plus en plus transparent. C’est-à-dire que tu verras, un peu ou beaucoup (suivant de combien tu baisses) ou pas du tout si tu mets à 100, le fond derrière la zone que tu remplis. Si c’est de la transparence, alors ta couleur de remplissage deviendra en partie transparente. Mais je pense que tu connais ça. Le type de remplissage est très important. Comme tu le vois sur l’image, tu as trois choix. Le premier, c’est le « Remplissage avec la couleur de PP », où PP veut dire Premier Plan. C’est-à-dire que si tu coches cette case, comme moi sur l’exemple, la couleur de remplissage sera celle que tu as en premier plan de ta palette. Pour moi, ce sera donc du rouge. « Remplissage avec la couleur d’AP », où AP veut dire Arrière Plan, c’est l’inverse. Ton remplissage se basera sur la couleur arrière de ta palette, donc le bleu dans mon exemple. « Remplissage avec le motif » te permet de choisir un motif, soit directement avec la petite case, ce qui t’ouvre ceci, ou avec le bouton à droite ici. Ces motifs sont pré-installés dans le logiciel, mais tu peux en ajouter au fur et à mesure. Je t’expliquerai comment dans une autre partie. Si tu remplis une zone avec un motif, ça donne ceci. Le motif se répète de lui-même dans la zone choisie ! Revenons à la sélection du motif. Tu verras des petits chiffres, voici les explications : 1. Permet de mettre les aperçus en plus petit. Au cas où tu as de super bons yeux…
2. Permet de mettre les aperçus en plus gros. Il y a un maximum, évidemment, mais ça peut te permettre de mieux voir tes motifs. Dans l’autre zone, à droite ici, des fois tu ne vois pas l’aperçu des motifs. C’est le cas de mon motif avec les hélicoptères. Je ne vois que le fond de couleur, mais pas les petits hélicoptères.
3. Affiche une liste, avec le nom de tes motifs. Si tu veux t’amuser à tous les renommer, ça peut être pratique. Personnellement, ils ont tous des noms pleins de chiffres et de lettres, donc…
4. Affiche en grille, donc seulement les aperçus.
5. Ouvre le sélecteur de motifs, qui est ce que tu trouves déjà à droite ici. Revenons aux options de l’outil. Tu as, en suite, « Région affectée » qui te permet de choisir quelle zone tu veux remplir avec ton motif. Techniquement, c’est censé changer quelque chose, mais j’ai eu beau essayer… ça n’a rien changé du tout ! Donc c’est un mystère. Personnellement, je ne touche jamais à cette option, je laisse sur « Remplir des couleurs similaires ». Pour la partie « Recherche de couleurs similaires », c’est à peu près la même chose que je t’ai déjà expliquée pour d’autres outils. Je ne touche jamais non plus à cette partie, alors je ne peux pas trop t’en dire plus. Surtout la jauge tout en bas, dont je ne sais pas me servir. Dégradé Voici ton outil de dégradé. Je t’avoue directement que je ne l’utilise jamais, donc ça risque d’aller vite pour les explications. L’opacité, c’est toujours la même histoire, ça change l’opacité de ton outil, donc ton dégradé se verra plus ou moins bien. Avec le petit carré, tu peux choisir ton dégradé. Il doit y avoir un moyen de modifier les dégradés déjà installés dans le logiciel, mais je n’ai pas la moindre idée de comment il faut faire. Pour les autres options, il va vraiment falloir tester toi-même, parce que j’ai peur de dire des bêtises, vu que je ne connais pas du tout ! Ce que je peux te dire, c’est que « Forme » te permet de changer la forme de ton dégradé (captain obvious). C’est-à-dire que, de base, ton dégradé se fait de droite à gauche, mais tu peux le changer pour qu’il parte du milieu et s’étende sur les bords, ou qu’il parte de haut en bas, etc. Ce sont toutes des formes préinstallées que tu peux choisir dans cet onglet. Tu as un petit aperçu avec. Quand tu appliques ton dégradé, tu dois cliquer et glisser sur l’image, dans le sens où tu veux ton dégradé. Ensuite, tu auras deux « poignées » qui apparaissent (ou plus, je crois que ça dépend du nombre de couleurs dans ton dégradés). Pour modifier les couleurs, tu cliques sur une poignée et tu peux modifier avec la petite fenêtre qui apparaît en haut. Si tu cliques sur ta ligne, tu peux ajouter une poignée et donc, une couleur. Je pense que c’est tout ce que je peux te dire sur le dégradé. Crayon Le crayon ! Il existe une différence avec le pinceau, mais sincèrement, je ne saurais pas te l’expliquer. Ça fait un effet crayon, alors que l’autre fait un effet pinceau ? HAHA ! Pardon. Edit : La différence, c’est que le pinceau fait des formes plus « douces », alors que le crayon fait des formes plus « brut ». En gros, avec le crayon, tu as des crans, pixel par pixel, alors que le pinceau c’est lisse. Je ne l’utilise jamais, je n’utilise que le pinceau. L’opacité, je ne répéterai pas. Tu peux choisir ta brosse (donc la forme que prendra ton crayon) directement avec le petit carré ou dans la zone où c’est marqué « brosse » à droite. C’est globalement la même chose que pour choisir ton motif, comme je l’ai expliqué plus haut. En revanche, si tu veux un aperçu plus gros de tes brosses (certaines des miennes bug comme ici, et on ne voit que des pointillés, parce que les brosses sont trop grosses), tu as, à droite de ton image, une zone d’aperçu où tu vois en plus gros. Pour la taille, c’est évidemment pour choisir la taille de la forme que tu veux appliquer avec ton crayon. Attention, si tu choisis une taille plus grande que ta forme de base (dans cet exemple, la forme est de 751 pixels, de base) alors ta forme risque de devenir bizarre (là, si je la mets à 1644 pixels). Des fois ça fait des crans, comme là (parce que c’est le crayon), des fois ça fait du flou (là c’est le pinceau), je crois. Le mieux, c’est de toujours rendre ta forme plus petite que son motif de base. Si tu rends trop petit, ça peut aussi faire du flou. Mon conseil : ouvre une image de la taille de ta forme de base, applique comme tu le souhaites sur un fond transparent, puis tu copies/colles sur ton image pour la redimensionner à ta guise en tant que calque. Ça réduira l’effet de flou, normalement. Proportions te permet de modifier les proportions de la forme. Pour que ce soit plus clair, prenons l’exemple d’un carré. Comme un carré, de par sa définition-même, a des proportions à zéro (c’est-à-dire que sa largeur est aussi grande que sa hauteur), ça donne ça dans tes options. Si tu augmentes la proportion, ton carré va se déformer pour réarranger les pixels donnés dans sa taille. C’est-à-dire que ta forme de carré va s’agrandir sur les côtés, pour mettre plus de pixels en largeur et moins en hauteur, ce qui donnera un rectangle. Si tu réduis la proportion, ce sera le phénomène inverse : plus de pixels sur la hauteur et moins en largeur, ce qui donne un rectangle, mais debout. Si tu as besoin d’images, dis-le-moi. L’angle, lui, te permet de modifier l’orientation de ta forme. Si on garde l’exemple de mon carré, à zéro, il est posé sur l’un de ses côtés. Si tu modifies la valeur de l’angle, il va basculer sur l’un des coins. Si tu mets à fond, il va se retourner complètement. L’espacement, je n’en ai pas la moindre idée ! La dureté, c’est un peu comme le lissage. Ça définit la « dureté » de tes bords. Par exemple, si tu prends un rond et que tu mets la dureté à fond, tu obtiendras un beau cercle comme ceci. Si tu mets à zéro, tu auras un cercle diffus, comme ceci. Précision : ça ne marche pas avec le crayon qui, de base, est dur à 100 %, mais ça fonctionne avec le pinceau. C’est à toi de varier la dureté suivant ce que tu désires. Personnellement, je l’utilise surtout pour la gomme, quand j’ai besoin de gommer le fond d’un personnage, par exemple. La force, je ne l’utilise pas, donc je ne sais pas non plus. Tout le reste, non plus, je ne m’en sers jamais. Je peux me renseigner si tu penses que ça te sera utile. Pinceau C’est tout pareil que le crayon, donc si tu as tout compris au-dessus, tu comprendras tout pour le pinceau ! Edit : Je viens de remarquer qu’il y a, au-dessus de l’opacité, le mode de fusion. Je te conseille de ne pas l’utiliser directement là, mais plutôt de te servir de celui des calques. Gomme La gomme a les mêmes options que le pinceau et le crayon. C’est pratique, hein ? Et tu sais le mieux ? C’est que les options qui changent, par rapport aux deux précédents, je ne sais pas les utiliser non plus. Oups… Encore une fois, je peux me renseigner si tu le désires. Aérographe Je vais finir par croire que je ne sais pas utiliser les trois quarts de GIMP, en fait. Non, en vrai, je le savais déjà ! XD Tu me pardonnes ? Globalement, l’aérographe c’est la même chose que le pinceau et le crayon, c’est juste qu’il applique sa brosse d’une autre manière. Tout comme le crayon est dur, l’aérographe est diffus de base. En tout cas, ce sont exactement les mêmes options. Calligraphie J’imagine que si tu veux t’amuser à écrire avec ta souris, ce que je déconseille fortement à moins d’être plus douée que moi, tu peux utiliser cet outil. En vrai, je n’en ai pas la moindre idée. Je crois que ça te permet juste d’écrire. Je ne sais pas. Mystère. Brosse MyPaint Chez moi, ça bug pas mal et je ne m’en sers, de toute façon, jamais. Je crois que c’est à peu près la même chose que le reste, ça te permet d’appliquer des brosse préexistantes sur GIMP. Je dirais que c’est utile pour les personnes qui voudraient dessiner sur GIMP. Je ne sais pas si ça existe, ceci dit ! XD Clonage Ça va être content à t’expliquer, mais c’est un outil aussi chiant que pratique. Surtout si tu veux t’amuser à modifier une image, par exemple en retirant un élément d’un fond. Voici, en tout cas, à quoi il ressemble. Toutes les options sont les mêmes que le pinceau, donc je ne réexpliquerai pas. Je ne connais pas non plus l’utilisation des options du bas. À part une. Mais je vais déjà t’expliquer comment on utilise cet outil. Le clonage (ou tampon, j’ai tendance à l’appeler tampon) te permet de « cloner » une partie de ton image, pour l’appliquer ailleurs. Avec des exemples concrets, pour que tu comprennes bien. Prenons cette image. Si tu veux copier l’arrondi gauche de ton rond bleu, sur la partie droite de ton image, il faut que tu utilises le tampon. Pour l’utiliser, tu remarqueras que tu ne peux pas le faire directement. Il faut garder la touche Ctrl de ton clavier enfoncée et le signe d’interdiction va disparaître. Tout en gardant la touche enfoncée, il faut que tu cliques, ensuite, sur la partie de l’image que tu veux commencer à recopier. Là, je vais choisir le bout le plus à gauche de mon rond, ce qui apparaît comme ceci. Une fois que tu as cliqué, tu relâches tout. Tu verras que le rond en pointillé reste là où tu as cliqué, pour te montrer ce qu’il va recopier. C’est juste une indication, ça disparaître quand tu auras fini. Pour recopier, il faut ensuite cliquer où tu veux recopier ta forme, là je l’ai fait sur la droite. Si tu relâches et que tu recommences, le tampon reprendra du début de ta forme, comme tu le vois ici. Il faut donc que tu fasses attention. Si tu relâches mais que tu veux continuer ta forme, il va falloir re-sélectionner une zone. Oui, ce n’est pas très pratique, mais c’est un coup à prendre ! Si tu n’as pas compris, je peux réexpliquer. Correcteur Je n’ai pas la moindre idée de la façon dont ça s’utilise, mais en l’essayant très peu, on dirait qu’il fait un peu comme le clonage… Clonage en perspective Je ne sais pas ! C’est comme le clonage, mais la notion de perspective me laisse… perplexe. Je n’en ai pas la moindre idée, désolée. Flou/netteté À utiliser avec modération, je préfère te prévenir, le rendu n’est pas magnifique. Voici à quoi ça ressemble. Les options sont toujours les mêmes que le pinceau. Ce qui t’intéressera le plus, c’est tout en bas des options. C’est là que tu peux choisir sur un veux flouter ou rendre plus net. Le taux te permet de choisir la puissance de ton outil. Un faible taux appliquera un flou à peine perceptible, par exemple. Un taux élevé va rendre ta zone complètement flou et méconnaissable. C’est à peu près tout ce qu’il y a à savoir. Fais attention quand même. Même avec un taux faible, cet outil est assez fort et le flou se voit beaucoup. La netteté, elle, a tendance à rajouter des pixels clairs ou foncés sur ton image, donc fais attention à ça. Barbouillage C’est un outil compliqué que je te conseillerais de ne pas utiliser, je n’en vois, de toute façon, pas trop l’intérêt, personnellement. Enfin, si… mais c’est surtout compliqué. Ça peut te permettre de faire des découpages de cheveux, mais je ne te le conseille pas vraiment. Je ne sais pas trop comment te l’expliquer, puisque je ne m’en sers jamais. Je sais à peu près ce que ça fait, mais sans plus. Je peux essayer de mon côté, si tu veux vraiment une explication. Éclaircir/Assombrir Cet outil-là est pratique, mais il faut faire très attention en l’utilisant. Il te permet de rendre plus clair ou plus sombre, des pixels de ton image. Je l’utilise essentiellement pour le découpage des cheveux, quand il reste des pixels clairs autour de cheveux noirs, par exemple. En utilisant cet outil, tu peux les rendre foncés et faire passer ce qui était le fond, pour des cheveux, du coup. Il y a peut-être moyen de s’en servir pour faire des ombres, aussi, mais je ne l’ai encore jamais utilisé de cette façon. Globalement, ce qui t’intéressera le plus (puisque toutes les autres options sont, encore et toujours, les mêmes que le pinceau), c’est la partie basse des options. Tu pourras choisir sur tu veux éclaircir ou assombrir tes pixels. Il faut, aussi, choisir si l’outil doit s’appliquer aux zones claires, sombres ou entre les deux. Pour prendre un exemple simple : claire = blanc, sombre = noir, demi-teinte = gris. L’exposition, c’est la force de ton assombrissement ou éclaircissement. Je te conseille de garder une valeur assez basse, mais de ne pas hésiter à repasser plusieurs fois sur les zones. Précision : Si tu veux assombrir une zone claire, au bout d’un moment, elle deviendra « demi-teinte », donc il faudra que tu changes l’option en cours de route. Sinon ton outil ne fera plus rien. Et c’est fini pour les outils ! |
| | |
Invité
Invité

 |

________________________________________ 2020-04-17, 17:05 |
| Le retour du menu Reprenons le menu qui est, je dirais, la deuxième chose la plus importante de GIMP, après ton espace de travail, évidemment. C'est à partir du menu que tu peux tout faire. Je t'ai déjà expliqué, très rapidement, la partie "Fichier", donc nous allons passer directement à la suivante. Édition Voici ton menu Édition. À part l’encart qui comprend « Couper » jusqu’au « Presse-papiers », personnellement, je n’utilise pas les autres onglets. Je vais, donc, me contenter de t’expliquer ce petit morceau. C’est assez simple, tu verras. Je pense que je n’ai pas besoin de t’expliquer les fonctions Couper, Copier, Coller. Ce sont les mêmes sur tous les logiciels et, généralement, ce sont aussi les mêmes raccourcis clavier. Passons donc à « Copier visible ». Ce n’est pas la même chose que « Copier ». Si tu as plusieurs calques 1, 2 et 3, que tu sélectionnes ton calque 2 et que tu fais « Copier », le logiciel n’enregistrera, dans le presse-papiers, que les éléments qui apparaissent sur ton calque 2. C’est-à-dire que si ton calque 2 est rempli d’un trait et ton calque 3 d’un rond, sur ton image, tu verras les deux. Mais si tu copies le calque 2, « Coller » te collera seulement le trait, pas le rond. « Copier visible », lui, te permet de copier tout ce qui est visible sur ton image. Donc, dans notre exemple, ton trait et ton rond. Il copie ce que tu vois. Coller en place te permet de coller ce que tu as copié à l’endroit exact où tu l’as copié. Dans cet exemple, on voit que mon image est un fond marron (c’est pas très joli, mais bon) et qu’il y a un calque, par-dessus, avec un trait noir. Le calque est plus petit que l’image. Ça se voit aux pointillés jaunes qui délimitent mon calque. Si je reste sur ce calque et que je fais « Copier » et ensuite « Coller », le logiciel va copier le contenu du calque et le coller au même endroit, puisque la zone prise en compte sera celle de mon calque. Mais si, cette fois-ci, je copie mon calque, puis je sélectionne mon image et je fais « Coller », alors le contenu copié sera collé au centre de l’image, puisque la zone de travail est plus grande. C’est ce que l’on voit sur cette image. Maintenant, si je réitère cette dernière étape, mais au lieu de « Coller », je fais « Coller en place », alors le logiciel collera le contenu copié exactement au même endroit que le contenu d’origine (comme tu le vois ici) et ce, même si ma zone de travail est, du coup, plus grande. C’est à ça que sert « Coller en place ». De la même manière, tu peux ne copier/coller qu’une seule partie de ton calque, et pas le calque entier (sinon, tu irais plus vite à le « Dupliquer » directement…). « Coller dans la sélection » n’est pas bien différent, à ceci près que ça te permet de coller ton contenu exactement là où tu le veux, en sélectionnant la zone au préalable. Je pense que c’est le moment idéal pour une précision très importante.Précision : Quand tu colles de toutes ces manières différentes, tu remarqueras que ton nouveau calque n’en est pas tout à fait un. Ce sera marqué « Sélection flottante ». Il faut que tu appuies sur cette icône en bas, pour que ton calque apparaisse comme il faut. N’oublie pas de le faire, sinon ça ne marchera pas comme tu veux. Si on revient à notre « Coller dans la sélection », si ta sélection est plus petite que le contenu copié, tu remarqueras que la « Sélection flottante » sera tronquée. Mais dès que tu auras créé ton calque grâce à la petite icône en bas, tu verras qu’il ne l’est pas. Il reprend son contenu entier. Pour « Coller dans la sélection en place », je ne suis vraiment pas certaine de l’intérêt de cette manipulation. Même si je t’avoue que je n’utilise déjà pas celles du dessus ! XD Passons aux choses sérieuses, la plus importante des façons de coller tes éléments copiés : « Coller comme… » Si tu passes ta souris dessus, tu verras un nouvel onglet apparaître. C’est celui que j’utilise le plus. « Coller comme » → « Nouveau calque » te permet de sauter l’étape de la « Sélection flottante » et d’ obtenir immédiatement un nouveau calque avec ton élément. « Coller comme » → « Nouveau calque en place » fonctionne de la même manière, mais en collant ton calque là où il a été copié. Tout comme je te l’ai expliqué au-dessus.
« Coller comme » → « Nouvelle image » te permet d’ouvrir un nouvel espace de travail, avec le contenu que tu as copié. De cette façon, tu pourras recommencer sur un document sans calque, avec ton contenu collé en arrière-plan. Ça t’évite d’avoir à ouvrir une nouvelle image à la bonne taille, dans l’onglet « Fichier » puis de coller ton contenu. Là, tu auras directement ton contenu collé dans une image. Les deux autres, je ne m’en sers jamais. Sélection Affichage Image Calque |
| | |
Contenu sponsorisé
 |

________________________________________ |
| |
| | | | | Page 1 sur 1
| GIMP - de A à Z |
|
Disney Asylum Rpg :: ➸ Les Pépites de Disney RPG :: ⚔ Créations & Galeries :: ➹ Vos Commandes :: ➹ Tutos
| |